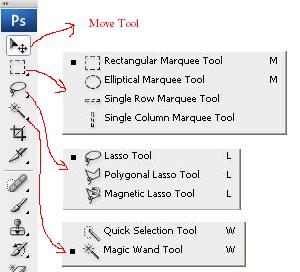dear student of the photoshop here is three nice tool for beginner.
1. Brush Tool : - It is a very power full tool for create own idea. help of this tool you make a digital painting in your computer. and also made a mat painting using the different color.click on this tool you will chose a brush tool and press b on the keyboard you have got it. after taking this tool you right click on photoshop canvas you found many type of brush which will use in your painting.
2. Pencil Tool :- This tool is used like a pencil which you use in your life for write a letter. behavior of this tool is like a real pencil. when you will use this tool with the left mouse button you will find the a thin line in your canvas. short of this tool is also b.
3. Color Replacement Tool : - With the Color Replacement Tool we can change the color in another color. pick color replacement tool and draw on a colorful image you can see here color has been changed. shortcut of this tool is b also.
we are giving below a image for the example.
1. Brush Tool : - It is a very power full tool for create own idea. help of this tool you make a digital painting in your computer. and also made a mat painting using the different color.click on this tool you will chose a brush tool and press b on the keyboard you have got it. after taking this tool you right click on photoshop canvas you found many type of brush which will use in your painting.
2. Pencil Tool :- This tool is used like a pencil which you use in your life for write a letter. behavior of this tool is like a real pencil. when you will use this tool with the left mouse button you will find the a thin line in your canvas. short of this tool is also b.
3. Color Replacement Tool : - With the Color Replacement Tool we can change the color in another color. pick color replacement tool and draw on a colorful image you can see here color has been changed. shortcut of this tool is b also.
we are giving below a image for the example.